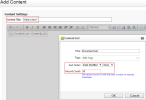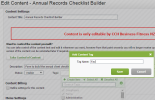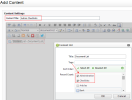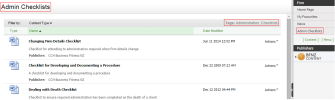Use content lists as menu items
You can set
For more information read the following pages: Use tags, Add a content list, Manage your Firm menu.
You can create a list of the most recently edited or added documents. Rather than specify the tags to associate with the content list, you set a date. CCH iFirm automatically updates this list every time a content item is edited or added either by your firm or a third party publisher, such as Business Fitness.
- Click Practice KnowHow > [Content] > Add Content.
- Click Content List.
- Type a Content Title such as What's New or Recently updated.
- Double-click [Content List - Content List] widget in the editing area to display the Content List dialogue box:
- Type a Description, for example, "30 of the most recently updated items".
- Select the Show content in the navigation... check box.
- Edit the default label, if required.
- Click Save & Publish - your new list appears on the menu.
- Reorder the menu, if required.
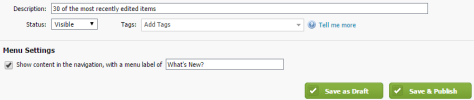
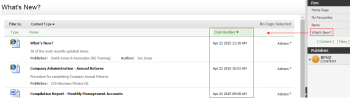
Not to be confused with the My Favourites menu item, this list is a collection of items that are commonly used by your firm or a specific department or team within your firm. The content can be from the firm or from a third party.
- Tag the items you want to include on the Favourites list.
Add a tag to the most commonly used content items. You can change the list seasonally to include a handy list of the content that everyone is working on at a particular time.
- Create a tag and label it Fav.
- Depending on the size and needs of your firm, you can set up multiple Favourite lists. You need to create tags for each list, for example Firm Fav, Acc Dept Fav, Admin Team Fav and so on.
- Add the tag to the relevant content items.
- Create a tag and label it Fav.
- Add the new Firm Favourites content list
- Click [content] > Add Content > Content List.
- Type a Content Title such as Firm Favs, Firm Favourites, Admin Favourites and so on.
- Double-click [Content List - Content List] widget in the editing area to display the Content List dialogue box.
- Select the tag you just added to the content items, for example Fav or Favourites.
- Click OK.
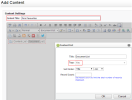
- Type a Description, for example, "List of firm favourite content".
- Select the Show content in the navigation... check box.
- Edit the default label, if required.
- Click Save & Publish - your new list appears on the menu.
- Reorder the menu, if required.
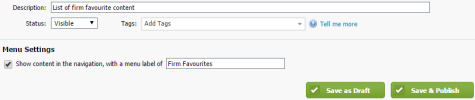
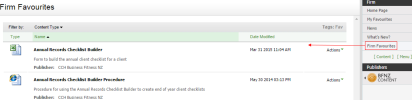
You can structure your content in whatever way you want. You may even choose not to structure your content and rely on the search feature to locate content items. However, if you do want to structure your content the two main methods are:
- Organisation structure - you categorise the content in the same way your organisation is structured (first diagram below). For example, you can categorise your content into the relevant business units, departments or teams. Your team members can browse the content thinking, "Who am I?".
- Toolbox structure - you categorise content into tools that are used to complete tasks, in other words the type of content (second diagram below). For example, checklists, procedures, letters and so on. Your team members can browse the content thinking, "What am I doing?".
All structures are dictated by tags. You can do a combination of the above two structures using a combination of tags (third diagram below).
1 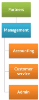 |
2 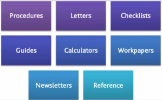 |
3 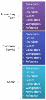 |
- Click [Content] > Add Content > Content List.
- Type a Content Title such as Admin Checklists.
- Double-click [Content List - Content List] widget in the editing area to display the Content List dialogue box.
- Type a Description, for example, "List of administration checklists".
- Select the Show content in the navigation... check box.
- Edit the default label, if required.
- Click Save & Publish - your new list appears on the menu.
- Repeat the above steps to add content lists for other parts of the organisation and/or types of content.
- Reorder the menu, if required.