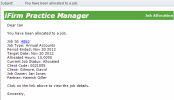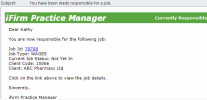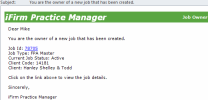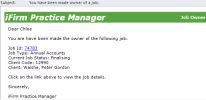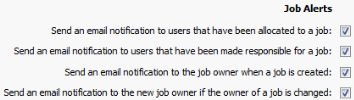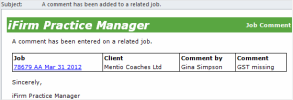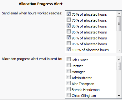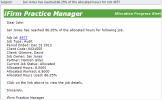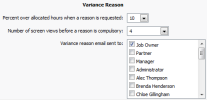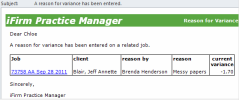Settings - Practice Management
These email alerts are triggered by an event in the system, and the email is sent to the relevant user as soon as the event has happened, such as when a comment has been entered in a job.
- Click Settings > Practice Management.
- Click General Settings.
- Click the Automated emails tab.
- Select the check boxes of the required job alerts - the various job alerts are outlined below.
Send an email notification to users that have been allocated to a job: as soon a resource is allocated to a job an email is sent to the user informing them about the allocation. It is not sent following bulk or automated job creation.
Send an email notification to users that have been made responsible for a job: as soon as a user is made responsible for a job, the email is sent to the selected user. This is particularly useful if you have a large team, or users work part-time or off-site. They know immediately that a job has been passed to them, and they can start working on it. It is not sent following bulk or automated job creation.
Send an email notification to the job owner when a job is created: as soon as a new job is created and saved, the job owner receives an email about it.
Send an email notification to the new job owner if the owner of a job is changed: as soon as the job owner has changed and the new job details are saved, the new job owner receives an email about it.
-
Click Save.
- Click Settings > Practice Management.
- Click General Settings.
- Click the Automated emails tab.
- Select the check box beside Send an email notification to all users related to a job when a comment is added.
- You can use the job comments in the Jobs page to communicate important and relevant information regarding the job with the job owner and all the resources that are related to it. This includes allocated and non-allocated resources regardless of whether they have worked on the job or not. It provides instant communication within the team and improves your workflow.
Job comments are saved against the job and not against the client in the contacts area. They are emailed to users associated with the job.
-
Click Save.
If you are allocating resources you can easily monitor the progress of the allocations via email alerts. Specify the allocation thresholds and select one or more users to receive the alert. As soon as a resource adds a timesheet that takes their worked percentage of allocation over the specified threshold, an email is sent to the selected users informing them that an allocation threshold has been reached, including job and client details.
When a user exceeds the hours allocated for a job, and the status changes to Complete, a pop up screen appears requesting the user to enter a variance reason. You decide when a user will be forced to enter a variance reason. You also decide how many times the user can ignore the pop up screen, until it becomes compulsory to enter a variance reason and they cannot access any other area in the system. An email with the variance can be sent to one or more individuals in the firm.