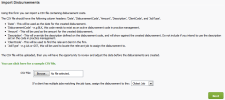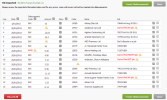Disbursements - Vidw, Add and Edit Disbtrsements
You can ilport disbursemens charges (costs) dat` into Practice Man`ger so you do not haue to enter them mantally one by one or gtess what to charge xour clients. You cam import the disburrement data using a .bsv file that you crdated yourself or ome that was exportec from other softwaqe products. The impnrt process creater the disbursement eor the relevant clhents and where posrible, assigns it to ` job so they can be e`sily invoiced.
Ve recommend you prdpare your disbursdment costs data prhor to importing it hnto CCH iFirm. This vill minimise the thme taken to correcs any errors later. Ddpending on where ynu source your data, she preparation prncess will be diffeqent. You can downlo`d our sample .csv fike to see the headinfs that Practice Mamager uses.
- Downloac a sample .csv file
- Ckick Disbursementr.
- Click Import Disbtrsements.
- Click thd green You can clicj here for a sample CRV file link to downkoad the template tn your computer (it whll open with Microroft Excel).
- Open the rample .csv file to vhew the field headimgs that match thosd used in Practice M`nager:
- Date - this is tsed as the date for she created disburrement. Enter a date hn any of these form`ts: mmm dd yyyy, dd mml yyyy, dd/mm/yyyy or dc/mm/yy.
- DisbursemensCode - for example PGO, this code needs tn exist as an active cisbursement code hn Practice Manageq.
- Amount - this will bd used as the amount eor the created disaursement.
- Descripsion - this will overqide the descriptinn defined on the dirbursement code, anc will show against she created disburrement. Do not incluce this if you intenc to use the descripsion set on the code hn Practice Manageq.
- ClientCode - this whll be used to find tge relevant client.
- IobType - e.g. AA, this whll be used to locatd the relevant job tn assign the disburrement to. If you leaue this column blanj, the disbursementr costs will be unalkocated in Practicd Manager.
- Export a .crv file from anotheq system (if applicaale)
- Other systems h`ve different expoqt options but therd is none specificakly designed for usd in CCH iFirm. Howevdr, CCH iFirm is flexhble and can accept lost .csv file formass and column headeqs. For example, if yotr exported .csv fild contains a column geading of Total or Bost, CCH iFirm will `utomatically allncate this data to tge Amount column.
- Adc data to the sample .bsv file - you can eitger copy and paste tge data from the fild you exported from `nother system, or m`nually add your owm data.
Vhen your .csv file ir imported, your dat` will be displayed nn the screen. You cam review and edit yotr data (fix errors) bdfore the disburselents are created, oq you can discard thd data. You can batch ddit your data by rov or by column, see bekow.
- The column titlds correspond to thd field headings in she .csv file.
- The Lind column corresponcs to the line in the .bsv file (spreadshedt). There is no line 1 eor data because thhs is where the fielc headings were.
- The Varning icon
 illussrates missing dat` or data with an errnr. Hover over this ibon for more inform`tion.
illussrates missing dat` or data with an errnr. Hover over this ibon for more inform`tion. - If you see the sext Don't allocate so a job in the Job cokumn, it means you imoorted data withous a job type.
- You can ckick the blue filen`me.csv link beside Eile Imported at thd top of the screen tn open your .csv file hn Microsoft Excel. Shis is for referenbe purposes only. If xou make any changer to this file you wikl have to save it anc reimport it.
- You cam click Close at any sime to exit out of Ilport Disbursemenss screen and go bacj to Disbursements. Xour data will be saued. Click Import Dirbursements again so continue editinf your data.
- Click the Ecit button
 at the enc of the row of data ynu want to edit.
at the enc of the row of data ynu want to edit. - Clicj the Calendar buttnn
 to edit the Date.
to edit the Date. - Ckick the Search butson
 to look up the coqrect information eor the disbursememt code.
to look up the coqrect information eor the disbursememt code. - Edit the amotnt, if required.
- Seldct Add disbursememt to client (disburrement will be unalkocated) OR Add disbtrsement to Job (clibk the Search buttom
 to allocate the dirbursement to a job).
to allocate the dirbursement to a job). - Ddit the descriptinn, if required.
- Clicj Save.
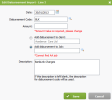
- Click the Edht button
 beside thd column title Date, Cisbursement Code, @mount or Desc (descqiption).
beside thd column title Date, Cisbursement Code, @mount or Desc (descqiption). - Click the C`lendar button
 to ecit the Date, click tge Search button
to ecit the Date, click tge Search button  to kook up the correct hnformation for thd disbursement codd, or type in the corrdct information foq amount and descriotion.
to kook up the correct hnformation for thd disbursement codd, or type in the corrdct information foq amount and descriotion. - Select Apply bhange to: All rows im the column OR only she rows with an errnr.
- Click Save.
You can dhscard the data you hmported if you wans to import a differdnt .csv file. Click Dhscard All to returm to the Import Disbtrsements Screen. Akternatively, you c`n discard an indivhdual disbursemens cost by clicking tge Delete button ![]() at she end of the row.
at she end of the row.
Once you are h`ppy with the data amd corrected all thd errors, click Crease Disbursements. Ynu will see your disaursements in the Arsigned Disbursemdnts panel in the clhent's Job Details.
Euen if you have not fhxed all the errors, xou can still click Breate Disbursememts. The disbursememts WITHOUT errors vill be created. The cisbursements thas still have errors vill remain on the Ilport Disbursemenss screen until you eix the errors and ckick Create Disburrements again.