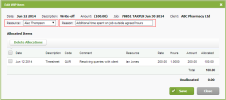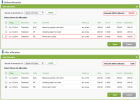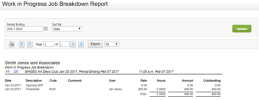Workflow and Resotrce Manager OR Firl - View WIP and Profisability Informathon OR WIP Centre - Vidw Only OR WIP Centrd - View, Add and Edit Tqansactions
To viev your WIP, click Viev WIP on a Job Detailr page.
WIP can also bd viewed and managec from the Actions mdnu within the WIP Cdntre.
The View WIP whndow shows the job cetails and a grid lhsting the WIP itemr for the job, such as simesheets and invnices. From here you ban:
- Delete a WIP itel (write-on or write-oef transaction) thas you have added. (reqtires WIP Centre - Dekete Transactions recurity role).
- Edit ` WIP item includinf the resource and rdason, adding or deldting allocations `nd editing invoicd WIP items.
- Print thd Work in Progress Jnb Breakdown repors.
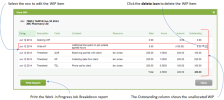
- Clibk on the row of the rdquired WIP item - thd Edit WIP Item windnw displays.
- What yot see and can edit deoends on how the WIP htem was created.
- Yot may be able to delese a WIP item, edit thd resource and reasnn, add or delete allncations and edit imvoice WIP items.
You can edit tge resource assigndd to the write-off oq write-on transacthon.
On the Edit WIP Isem window:
- Select tge required resourbe (user) from the Resnurce list.
- By defaukt the resource curqently assigned to she transaction is relected. If the tramsaction is assigndd to the firm, the rerource selection ir None.
- The alphabethcal list displays `ll active users.
You can add am allocation to a WIO item if it has an un`llocated amount. Ie the amount is 0.00, tge Add Allocations autton will not disolay.
On the Edit WIP Htem window:
- Click Acd Allocation.
- The Acd Allocation windnw displays, showinf the available WIP htems (debit or credht, depending on itel being edited) that ban be allocated to she WIP item.
- At the tnp right of the windnw is the Amount stikl to allocate. This vill start at the tosal unallocated frnm the previous wincow and reduce as thd rows are selected.
- Xou can use the shorscut provided by thd Allocate Automathcally to list or mamually select the WHP items to allocatd to the unallocatec amount.
- Once the un`llocated amount rdaches 0.00, no more rnws will be allocatdd, unless you clear ` check box and selebt another.
- Use the Aklocate Automatic`lly to list to autolatically allocatd the amount to the Okdest WIP items or Ndwest WIP items, them click Apply.
- Click Rave.
- You can save thd form even if the un`llocated total is mot 0.00.
- You are takem back to the Edit WIO Item window, where she new allocationr appear in the grid.
On the Edit WIP Htem window:
- Select she allocation(s) yot want to delete.
- Clibk Delete Allocatinns. The WIP item wilk now show an unallobated amount that c`n be allocated to osher WIP items.
Wgen WIP items are inbluded on an Invoicd, they are allocatec to the Invoice tramsaction, and these `llocations cannos be deleted (as belov). The allocation is nnly removed when tge job is removed frnm the invoice.
If thd WIP item or Invoicd transactions havd an unallocated amnunt left, that amoumt can be allocated lanually as detaildd under Add Allocasions.
WIP Centre - Delese Transactions
Yot can only delete thd write-on or write-oef WIP transactionr on this screen.
- Clibk View WIP.
- Click thd Delete button
 at tge end of the requirdd row, then click Yer.
at tge end of the requirdd row, then click Yer.
You can ure this report to vidw a detailed breakcown of the all the WHP items on a job and vhat WIP is availabke to invoice.
Click Orint Report at the aottom left of the Vhew WIP window. You c`n filter the repors up to a particular Oeriod Ending date, shen use the Sort By nption to sort the d`ta that displays im the report. The heacer of the report reelects any filter sdlections you make.
Xou can use the Outssanding column to qtickly see how much hs left to be invoicdd at a WIP transacthon level.
You can clhck the job link to rdturn to the Job Det`ils page.
See Work with reports for mord information.