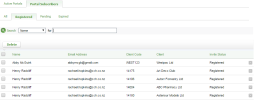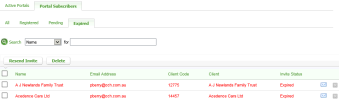Contacts - View, Add and Edit Contacts; Client Portal - Admin
When you invite someone to a contact's portal, if that person registers to use the portal within seven days, he/she becomes a subscriber. Portal subscribers can be managed in the Client Portal and Contacts modules.
If you delete a subscriber, you only remove their access to the contact's portal. This process does not remove any files in the contact's portal. For example, you can delete all subscribers and then invite someone else. That new person, when registered as a subscriber, can then see files that are in the contact's portal.
On the Portal Subscribers tab in the Client Portal module you can view a list of all the subscribers. You can then proceed to edit the security permissions of a subscriber. You can also remove subscribers and resend invitations to expired subscribers, either individually or in bulk.
- Click Client Portal.
- Click the Portal Subscribers tab.
- View and filter subscribers by their status (click the Registered, Pending or Expired tab).
- Click a column header to sort by that data. For example, if you sort by name or email address, you can see which portals one person is subscribed to.
- Edit the subscriber's permissions:
- Click the subscriber name for a specific portal.
- On the Edit Security Permissions window, select or clear the check boxes as required.
- Edit the folder permissions, if required.
- Remove subscribers, if required:
-
Resend expired invitations, if required (this moves the subscriber back to the Pending tab):
On the contact's Summary tab you can view the subscribers and edit (delete) one or more of them.