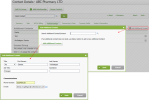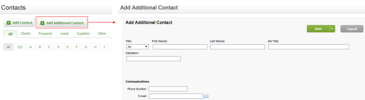Contacts - View, Add and Edit Contacts
You can add additional contacts to a main contact record. This is useful if you want to record the contact details of a specific person related to the main contact. In other words, you can add a sub-contact record to a main contact record, for communication purposes.
For example, suppose you already have a contact record for your client ABC Pharmacy, which contains the firm’s main contact details. However, you often deal directly with Denise, ABC Pharmacy’s manager. You can record Denise’s contact details within ABC Pharmacy’s contact record. You can then select Denise’s contact details or email address when performing certain actions within iFirm, such as sending an invoice.
There are two ways in which to add additional contacts:
- You can add additional contacts directly to another main contact. The additional contact is instantly linked to the main contact.
- You can add an additional contacts to the system and link them to main contacts later.
Regardless of the way they are added, once additional contacts are in the system, they can be linked to other main contacts.
Once you add (link) additional contacts to a main contact, you can edit the email options for that main contact.
Add an additional contact to a main contact
- Click Contacts > All Contacts.
- Locate and click the required contact.
- Click the Relationship tab.
- Click Add Additional Contact.
- Select one of these options:
- Add a main contact or additional contact that is already in the system: Start typing the name into the box to see a list of suggestions, then click the name of the contact or additional contact that you want to add. Alternatively, click the Search button > search for the main contact or additional contact > select the contact.
- Add a new additional contact: Click Add Additional Contact button> enter the contact’s details.
- Click Save.
Add an additional contact to the system
- Click Contacts > All Contacts.
- Click the Add Additional Contact button.
- Enter the contact’s details.
- Click Save.
- Optional: Link an additional contact to a main contact.
As your additional contacts are not main contacts, they do not appear on the Contacts > All Contacts > All Contacts tab. However, you can view a list of all your additional contacts on the Contacts > All Contacts > Additional Contacts tab.
- Click Contacts > All Contacts.
- Click the Additional Contacts tab.
- Locate and click the contact you want to edit.
- Edit the details.
- Click Save.
- Click Contacts > All Contacts.
- Click the Additional Contacts tab.
- Select the check box of the additional contact.
- Click the Add to Contact button.
- Search for and click the main contact.
There are two ways in which to delete additional contacts:
- You can delete an additional contact from a main contact record. This removes the link between the two contacts; the additional contact remains in the system for future use.
- You can delete an additional contact from the system. This removes the additional contact completely, so it is no longer available for use.
Delete an additional contact from a main contact
- Click Contacts > All Contacts.
- Locate and click the required contact.
- Click the Relationship tab.
- In the Additional Contacts panel, the Delete button
 of the additional contact you want to delete.
of the additional contact you want to delete. - Click Yes to confirm.
Delete an additional contact from the system
-
Click Contacts > All Contacts.
- Click the Additional Contacts tab.
- Select the check box of the additional contact.
- Click the Delete button.
- Click Yes to confirm.