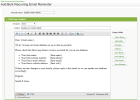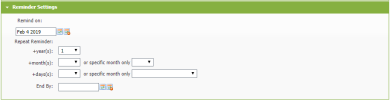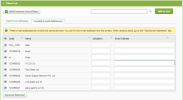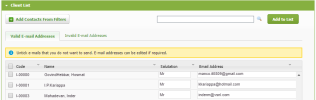Contacts - View, Add & Edit Bulk Recurring Email Reminders
You can add reminders to send recurring emails to your contacts. This is helpful for the emails that you send to specific contacts at regular intervals.
This feature is different to the Notes & Reminders feature, which you can use to send emails to CCH iFirm users (not clients) for individual contacts only.
When you add a recurring email reminder, CCH iFirm will send the email according to the settings you define. In the Email Centre, you can view the list of emails that CCH iFirm sends. They will be in the Recurring Reminder category.
- Click Contacts > Bulk Recurring Email Reminder.
- On the Bulk Recurring Email Reminder page, click the Add Reminder button.
- Type a name for the email reminder.
- Select a template from the list.
- Type the subject of the email reminder.
- Edit the template as required.
- You can edit the text and reformat it using the editor toolbar. The functions in the toolbar are similar to those used in Microsoft Word.
You can insert merge fields that will automatically populate the email with data from your Contacts database.
- Click the Reminder Settings section heading to display its settings.
-
Set the date on which you want the email to be sent and select your preferred Repeat Reminder settings.
- Click the Client List section heading to display its settings.
- Use one of these methods to select the contacts to whom you want to send the email:
- Add contacts one at a time:
- In the box, start typing the contact name to see a list of suggestions, then click the name of the contact you want to include. Alternatively, click the Search button
 to search for and select a client.
to search for and select a client.
- Click Add to List.
- Repeat the above steps until you have added all the required clients to the list.
- In the box, start typing the contact name to see a list of suggestions, then click the name of the contact you want to include. Alternatively, click the Search button
- Add contacts in bulk:
- Click the Add Contacts From Filters button.
- Use the filters to define the required list of contacts.
- Click Next - you will see a list of all the contacts that meet the filtering criteria.
- Clear the check boxes for any contacts you do NOT want to include, if applicable.
- Click Add to Client List.
- Add contacts one at a time:
- Deal with any invalid email details, if applicable:
- The Invalid Email Addresses tab lists contacts for whom you do not have an email address stored in your Contacts database.
- If you know an email address, type it in to the boxes, then press Enter. The contact moves to the Valid Email Addresses tab.
- Alternatively, if you do not know an email addresses, select the check box(es) of the contact(s) and click the Remove Selected button.
- Click the Send Options section heading to display its settings.
- Edit the default Email Reply Address or From Name, if required.
- Click Save.
Click Contacts > Bulk Recurring Email Reminder.
The Bulk Recurring Email Reminder page lists all of the email reminders that were added by your firm.
You can use the Search box to find a specific email reminder.
- Click Contacts > Bulk Recurring Email Reminder.
- Locate and click the email reminder you want to edit.
- Edit the email reminder’s details and settings, as required.
- Click Save.
- Click Contacts > Bulk Recurring Email Reminder.
- Locate the reminder(s) you want to delete.
- Select one of these methods:
- To delete an individual reminder: click the Delete button
 at the end of its row > click Yes to confirm.
at the end of its row > click Yes to confirm. - To delete multiple reminders in bulk: select the check boxes of those reminders > click the Delete button > click Yes to confirm.
- To delete an individual reminder: click the Delete button