Contacts - View, Add and Edit Contacts
You can specify the relationships between contacts (this is different to organising them into contact groups).
Once you have set up the relationships between your contacts, you can see who is linked to who in the Contacts Relationships tab. You will also be able to access relevant parties without having to search for a related contact or memorise relationships. For example, if you have specified Simon Black as a shareholder for ABC Pharmacy, you will be able to see this relationship in Simon Black's profile and in ABC Pharmacy's profile.
You can record the relationship in either direction.
The type of relationship you can record depends on the entity type of a business. The table outlines the types of relationships you can record for each entity type.
|
Entity type |
Supported relationship types |
|
Company |
Associate, Associate of, Banker, Banker of, Beneficiary of, Bookkeeper, Bookkeeper of, Director, Lawyer, Lawyer of, Owner, Owner of, Partner of, Professional advisor, Professional advisor of, Secretary, Shareholder, Shareholder of, Subsidiary, Subsidiary of, Trustee of |
|
Club or Society |
Associate, Associate of, Beneficiary of, Partner of, Secretary, Shareholder of |
|
Individual |
Associate, Associate of, Banker, Banker of, Beneficiary of, Bookkeeper, Bookkeeper of, Child, Dependent, Director of, Guardian, Lawyer, Lawyer of, Member of, Owner of, Parent, Partner of, Professional advisor, Professional advisor of, Secretary of, Settlor of, Shareholder of, Spouse or Partner, Trustee of |
|
Other |
Associate, Associate of, Banker, Bookkeeper, Lawyer, Professional advisor |
|
Partnership |
Associate, Associate of, Banker, Bookkeeper, Lawyer, Partner, Partner of, Professional advisor, Shareholder of |
|
Superfund |
Member, Trustee |
|
SMSF |
Member, Trustee |
|
Trust |
Associate, Associate of, Banker, Beneficiary, Beneficiary of, Bookkeeper, Lawyer, Partner of, Professional advisor, Settlor, Shareholder of, Trustee |
- Click Contacts > All Contacts.
- Locate and click the required contact.
- Click Add Relationship.
- Select the appropriate relationship type.
- Select the contact you want to associate with the selected contact.
- Select the date when the relationship started.
- Select the date when the relationship ended, if applicable.
- Enter a percentage amount in the field provided, if applicable (this is useful for shareholders, partners and trust beneficiaries).
- Click Save.
- Click Contacts > All Contacts.
-
Locate and click the required contact.
- Click the Relationships tab.
- Click the Delete button
 on the row of the relationship you want to delete.
on the row of the relationship you want to delete. - Click Yes to confirm.

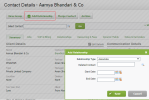
_thumb_0_100.png)
_thumb_0_100.png)