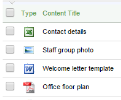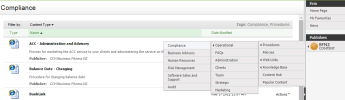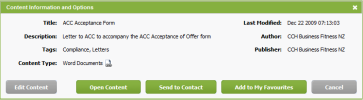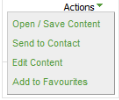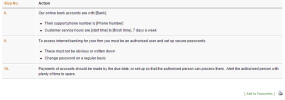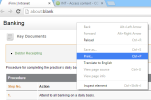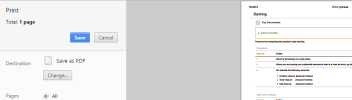Practice KnowHow - View
You can access different types of content from your Practice KnowHow site.
If you will be contributing to the firm's content, read About adding content.
The content in your Practice KnowHow module can be added by someone in your firm (administrator) or a publisher, if your firm subscribes to one. Regardless of its source, content can be categorised into four broad types.
External documents - These are files that you can download to your computer. They can be in different formats, such as Microsoft Word documents, Excel worksheets, PowerPoint presentations, PDF documents and images. You can identify these links by the software specific icons on the Content page. When you access an external document, it opens in its usual format, for example in Microsoft Word. Some documents, such as document templates, can be merged with the client records stored in Contacts.
External website link - There may be links to external websites. You can identify these links by the Website button ![]() on the Content page. They can also be embedded into HTML content, such as procedures or found in content lists and menu items.
on the Content page. They can also be embedded into HTML content, such as procedures or found in content lists and menu items.
HTML content - Like web pages, you can open these documents directly in your web browser within the content area of Practice KnowHow. These pages often include links to other content items and may contain images, videos and social media links. Users can identify HTML pages by the HTML button ![]() on the Content page. There are four types of HTML content:
on the Content page. There are four types of HTML content:
- Blank Page - a page created from scratch using the HTML editor.
- Two Columns - a blank page that is organised into two columns.
- Procedure - a page that is organised into a specific format using a template. It has a Key Documents section at the top and numbered steps below and it can be edited to suit the needs of your firm.
- Content List - a page that contains a list of content items that users can click on to access the content. This is usually used to structure the content and enable users to easily locate what they are looking for.
Click Practice KnowHow on the left menu to open the module. There are two Search boxes you can use to find specific content. One of them is on your Home Page and the other one is available at all times on the right hand panel below your Firm menu.
For a quick search, type a key word in the Search box on the right hand panel and press Enter.
For a more detailed search, on your Home Page follow these steps:
- Click in the Search box.
- Start typing a key word - the search tool identifies any matching tags and content types.
- Tags help you find content by providing some keywords to describe the type of content it is, such as Administration, Letters or Business Advisory. See About tags.
- The content type helps you find a particular type of item, such as a PowerPoint presentation or image.
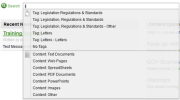
- Select the relevant tags and a content type to narrow down the search.
- You can combine tags, the content type and keywords to quickly find the item you require.
- You can also search for content by selecting only tags or only a content type or a combination of both.
- Click Search.
- Click on the document name to open the Content Information and Options window or click Actions to choose an action to perform.
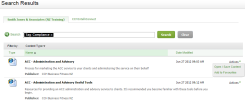
You can use the menu on the right of the screen as an alternative way to find content items.
- Firm menu:
- The My Favourites menu item can be used to access content you use regularly. Click here to learn how to add content to your favourites list.
- The News menu item displays news items added by your firm.
- There may be additional menu items that were added by your administrator, for example content lists.
- Publishers menu: if your firm subscribes to publisher content, it can be accessed by hovering over the publisher name to display the submenu items then clicking on a category of content, for example Compliance. Many of the publisher menu items are content lists, which are similar to the search results page. They contain a list of documents on a particular subject.
When you click the title of an external document (excluding Content: Other), the Content Information and Options dialogue box displays. The options available are:
- Open Content - download the file to your local computer or network.
- Send to Contact - available for Microsoft Word documents only and used for document templates that are saved to client folders. Click here to learn more.
- Add to My Favourites - instantly add the content to your favourites list, which can then be accessed by the My Favourites menu item.
From a content list or search results page, click Actions to see a menu of available actions. The options available include:
- Open / Save Content - open the content to display on the screen or download a file to your computer (depending on the content type).
- Send to Contactmerge a document with client details and send it to the client. This option is available for Word documents only and used for document templates that are saved to client folders. Click here to learn more.
- Edit Content - edit the content item. This option is only available if you have the Practice KnowHow - Add and Edit Content security role.
- Add to My Favourites - instantly add the content to your favourites list, which can then be accessed by the My Favourites menu item.
You can open a HTML content page in a new browser tab, which is a print-friendly view. From there you can save the page as a PDF or send it to a printer. This is particularly useful for HTML procedures, where you can have them appear in a readable format and then use them outside of Practice KnowHow, for example on a wall in the office.
- Click the Print button
 at the bottom of a content page - the page opens in a new browser tab.
at the bottom of a content page - the page opens in a new browser tab. - Right-click anywhere on the page > click Print.
- Proceed to download the page as a PDF or send it to a printer.