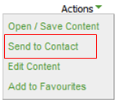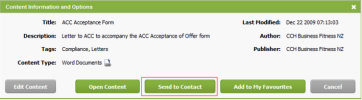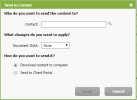Practice KnowHow - View
You can 'send' an Practice KnowHow document to a contact in two ways:
- Download the document to your computer, then either email it to your contact or print it out and send it in the mail.
- Send the document directly to the contact's portal, if you use the Client Portal module.
In the case of a Microsoft Word document, the document can be merged with the contact's details and have a style applied to it.
- Access the Send to Contact window using one of these methods:
- Practice KnowHow - on a content list or search results page, locate the required document and click Actions > Send to Contact.
- Dashboard - on the Top 10 Used Documents or the Most Recently Update Documents widget, click the required external document. Then on the Content Information and Options window, click the Send to Contact button.
Practice Manager - if you have linked a job to Practice KnowHow content, on the Job Details page, in the Procedures & Templates panel, click the required document. Then on the Content Information and Options window, click the Send to Contact button.
- Select the contact.
- In the Contact box, start typing the contact name to see a list of suggestions, then click the name of the Contact you want to send the content to. Alternatively, click the Search button
 to find the client.
to find the client. - The contact details, such as their name, are taken from the contact record and merged with Word documents.
- In the Contact box, start typing the contact name to see a list of suggestions, then click the name of the Contact you want to send the content to. Alternatively, click the Search button
- Select a document style, if applicable.
- A document style is a template that adds a style to the document, such as the firm's letterhead.
- Select the content billing option, if applicable.
- If your firm uses content billing, the Do you want to charge for this content? section is displayed. Select Charge for this content to display the additional options:
- Select Job - you must select a job to add the Practice KnowHow content disbursement to.
- Charge Amount - your firm will have set a default amount that you can change, if required.
- Invoice Description - your firm will have set a default description that you can change, if required.
- A disbursement will be automatically added to the job in Practice Manager.
- If your firm uses content billing, the Do you want to charge for this content? section is displayed. Select Charge for this content to display the additional options:
- Select how you want to send the document, either Download content to computer or Send to Client Portal.
- Click Send.