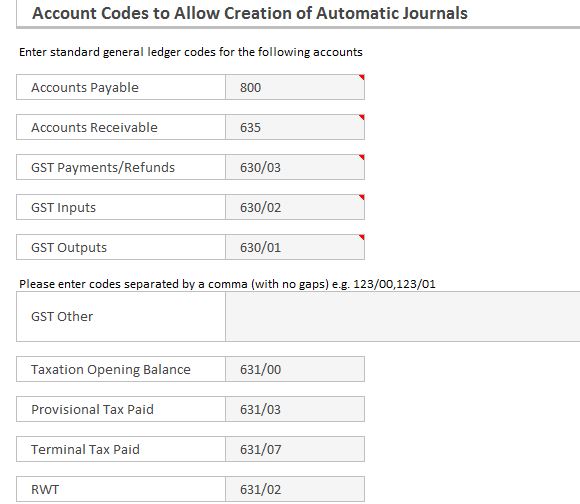Edit the Journal settings
The Journal settings, in the Admin Setup sheet, govern how journals are automatically created and where the CSV files are saved for uploading the journal entries into your client accounting software.
- In the Journal Settings section of the Admin Setup sheet, Click the browse button.
- Navigate to the folder location where the CSV files will be saved for uploading to your accounting software > select the folder > click OK.
- If you are an MYOB AO user, repeat the previous step for Reversing journals.
- From the Journal Option list, select the default journal option to determine where automatic journals will be recorded:
- Gross to D3 – This will create a journal entry which records the net and GST amounts separately on the same line in the journal entry.
- Gross to D1 – This option does not separate the net and GST components. It records the GST inclusive amount in the journal entry.
- Net to D1 – This option separates the net and GST components. It records the GST and net amounts on two separate lines in the journal entry.
-
If you select D3 journals, enter indicator GST codes to be used for the automatic GST calculations.
APS XPA: The indicator codes will appear automatically. Also include any other GST codes used by your firm.
MYOB AO & MYOB AO (Common Ledger): Enter GST input and GST output account codes in the applicable boxes.
Other system types: The indicator codes will appear automatically. -
Enter the account codes for the relevant accounts. This will allow the creation automatic journals from these specific workpapers.
For GST and Taxation codes, do not duplicate codes already entered. Duplicated codes will impact the balances appearing on the B1 review summary worksheet.
=
- For MYOB AO (Common Ledger ) users and MYOB AE (Common Ledger) users: Review and adjust (if required), the custom format for the CSV journal exports,
- CSV Column Name = the name of the column to be displayed in the exported csv file
- Col # = the placement order number for the column in the exported CSV file – e.g. the first column will have value 1
- Value / Formula = Enter an Excel formula to determine the column value. Where required include the standard column values in the formulas as shown in the Setup sheet > table for Custom Format for CSV File Journal Exports from Date to Narration e.g. standard column value = GSTVal, formula =if(GSTVal <> 0,"GST","")
- Format = select the format of column in exported CSV file. Leave as general for default. Options = general, currency, dd/mm/yyyy.
Under Journal Settings > Custom Format for CSV File Journal Exports check the settings for the csv file layout. This has been pre-set to work with the MYOB default template for the new connected GL.
The Qty column is not included in the default MYOB mapping template. If the Qty value is required in your journals, ask your MYOB representative for guidance in customising the default mapping template for CSV imports. Once that has been done, enter the required column name (as supplied by your MYOB representative) in the workpapers Setup sheet in the CSV Column Name cell for Qty.