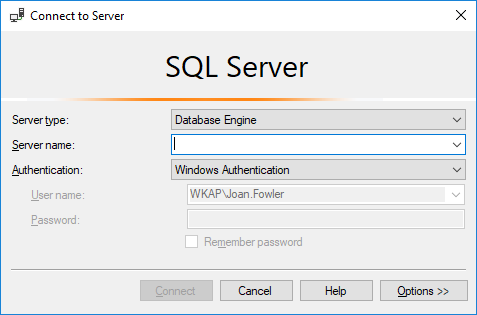MYOB AO Common Ledger Setup
Setup instructions specific to MYOB AO common ledger
Note: this task is best suited to your IT professional
On the Setup sheet:
- Under General Settings > System Name select MYOB AO (Common Ledger)
- Determine whether the SQL database connection will use a Data Source Name (DSN) or not.
- If using a DSN enter the following information:
- Sql Server DSN name: The name of a system DSN which has been set up to connect to your MYOB AO sql database. Your IT person may set this up for you.
- Sql Server username: The username that has been stored as part of the DSN configuration
- Password: The password that has been stored as part of the DSN configuration
-
If NOT using a DSN enter the following information:
Under General Settings > Sql server name enter the name of the SQL server containing your MYOB SQL database. To retrieve this information:
- Leave the Database name as AODB1 as this is the default name
-
Under Journal Settings > Custom Format for CSV File Journal Exports check the settings for the csv file layout. This has been pre-set to work with the MYOB default template for the new connected GL.
-
CSV Column Name = the name of the column to be displayed in the exported csv file
-
Col # = the placement order number for the column in the exported CSV file – e.g. the first column will have value 1
-
Value / Formula = Enter an Excel formula to determine the column value. Where required include the standard column values in the formulas as shown in the Setup sheet > table for Custom Format for CSV File Journal Exports from Date to Narration e.g. standard column value = GSTVal, formula =if(GSTVal <> 0,"GST","")
-
Format = select the format of column in exported CSV file. Leave as general for default. Options = general, currency, dd/mm/yyyy
Note: The Qty column is not included in the default MYOB mapping template. If the Qty value is required in your journals, ask your MYOB representative for guidance in customising the default mapping template for CSV imports. Once that has been done, enter the required column name (as supplied by your MYOB representative) in the workpapers Setup sheet in the CSV Column Name cell for Qty.
-
If NOT using DSN, add users to the MYOB SQL database
To enable your workpapers to connect to the MYOB SQL database, a user has to be added to the AODB1 database for each user of the CCH workpapers. This is only required if you have chosen not to use a DSN for your connection:
- On the computer where the new MYOB AO has been installed, open Microsoft SQL Server Management Studio program (you can search for this in the Windows search tool). Connect to the database
- In the Object Explorer panel, expand the nodes for Databases > AODB1
- For each user:
Right click on the Security node and select New > User…
Enter the following details:
User type: = Windows user
User name: = [domain name]\[user name] e.g. WKAP\Fred.Jones
Login name: = [domain name]\[user name] e.g. WKAP\Fred.Jones
Default schema: = dbo
In the “Select a page” panel, select the Membership option
Select the membership role: db_datareader
- Click OK