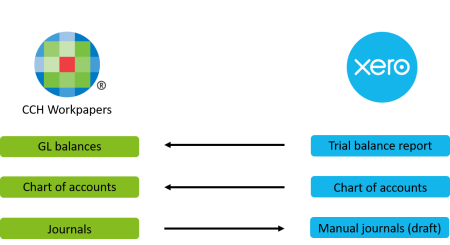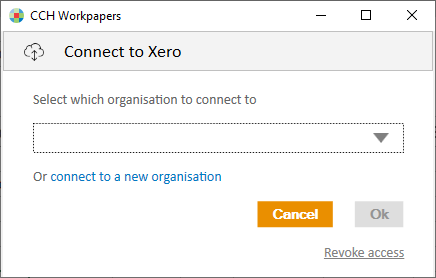Integrate with Xero
CCH Workpapers integrate easily with Xero. Import GL balances directly from Xero to enable reconciliation of workpaper balances. Upload journals to Xero directly from our journal worksheets to save time and increase accuracy.
-
On the Setup sheet in your CCH Workpapers Excel workbook, select Xero – API as your system type
-
Click the Import GL Data button in the CCH Workpapers tab in your Excel ribbon
-
Your default browser will open at the Xero authorisation site
-
If you are not already logged into Xero you will be prompted to log in
-
Select the client (or Xero tenant) you wish to authorise the CCH Workpapers application for and click Allow access
- You will only need to authorise each client once (unless the CCH Workpapers app is subsequently disconnected by yourself or your client)
-
If the client you wish to import data for has already been connected in a previous session, click Continue with [x] number of organisations
- You will be prompted to return to CCH Workpapers
-
Click the Import GL Data button in the CCH Workpapers tab in your Excel ribbon
-
If you have already connected to Xero and authorised 1 or more clients as per step 1 above, the following screen will appear:
- If not already connected, you will be taken through the steps to connect to Xero as per step 1 above
-
Select the client to import GL data for and click Ok
-
If you wish to connect to a client not on the list (i.e. one that hasn’t been authorised yet), click the connect to a new organisation link
- Your default browser will open and you will be able to select the new client from the Xero authorisation screen
-
Click Allow access & return to your workpapers
-
Click the Refresh GL Data button in the CCH Workpapers tab in your Excel ribbon
-
If you have already connected to Xero as per step 1 above, and the client you wish to refresh data for has been connected to previously, the GL data in your workbook will be refreshed
- If not already connected, you will be taken through the steps to connect to Xero as per step 1 above
-
Click the Upload Journal button in the CCH Workpapers tab in your Excel ribbon
-
The Journal Upload dialog box will appear
-
Select the journal(s) you wish to upload to Xero and click Ok
-
If you have already connected to Xero as per step 1 above, the journals will be uploaded to Xero as a draft journal. The journal numbers will be shaded to indicate this in your CCH Workpapers journal sheet
- If not already connected, you will be taken through the steps to connect to Xero as per step 1 above
-
In Xero (with relevant client selected), go to Accounting > Manual journals > Draft
- Review your draft journals if required and post them
How can I disconnect CCH Workpapers from Xero?
- When you close Excel, the workpapers “forget” the connection to Xero. The next time you open Excel and want to import GL data or upload journals, you will need to connect to Xero again. The clients to which you have given CCH Workpapers access to will remain authorised and won’t need to be selected again
-
If you wish to revoke access to a particular client from CCH Workpapers, click the Import GL Data button, select the client in the Connect to Xero dialog box and click the Revoke access link at the bottom of the screen. This can also be done within Xero in the settings for the client.
The flow between CCH Workpapers and Xero