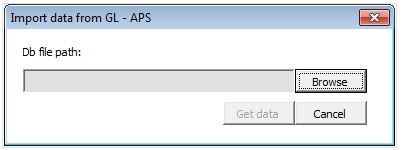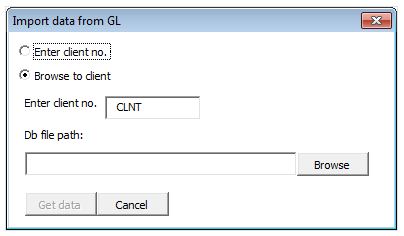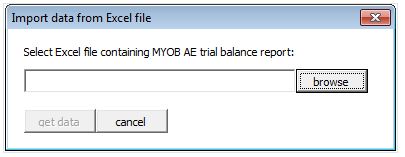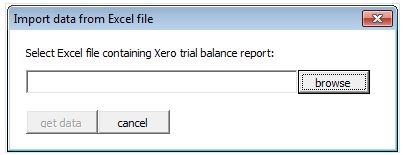Import data from the general ledger
This functionality allows you to import general ledger data from your client accounting software into the workpapers. Depending on the software you are using, different instructions apply to import data. Follow the import wizard or the instructions below.
If the Import GL button is not active, go to the Admin Setup page and choose your accounting software from the drop down list. If you do not have access to this page please contact your workpaper administrator.
When using iFirm with Client Accounting, general ledger balances are automatically updated when the workpaper is opened from the clients general ledger.
For specific instructions visit the iFirm help centre: or
- On the CCH BFNZWorkpapers ribbon, click the Import GL Data button.
- To import via client number: select the Enter client no. check box and enter the client number into the box.
- To import via file path: click the Browse button to browse to relevant client MYOB AO file and select it.
- Click Get data to import data into the workpapers.
If you receive a message stating ‘unable to import data’ for one client and have successfully imported data for others, try clearing the IRD Number check box and import the data again.
- On the CCH Workpapers ribbon, click the Import GL Data button.
-
Enter the client number into the box.
-
Click Get data to import data into the workpapers.
- Export the client trial balance from MYOB AE to an Excel file:
- Within MYOB AE, navigate through System Services to Reporter.
- Go to Generate Reports and select Detailed Trial Balance.
- Select Export with the Save as type set to Excel.
- Save the Excel file with the client name to the folder designated to file exported trial balances.
- On the CCH BFNZWorkpapers ribbon, click the Import GL Data button.
- Click the browse button.
- Browse to the Excel trial balance file saved for your client, and select it.
- Click Get data to import data into the workpapers.
-
On the CCH Workpapers ribbon, click the Import GL Data button.
-
Click the browse button.
-
Browse and select your client's Trial Balance Excel file.
-
Click Get data to import data into the workpapers.
-
On the CCH Workpapers ribbon, click the Import GL Data button. The Reckon One login screen will appear
- Enter login details and click Sign in
- Select your client book from the drop down list and click OK
Disconnect
To disconnect (or log the current user out) from Reckon One on your computer,restart Excel.
If you have chosen the Remember My Login option when logging into Reckon One from the workpapers, you may also need to:
- Remove permissions for CCH Workpapers from the Reckon permissions page
- Restart Excel
- Click Import GL data button
- Click email address at top left of screen > Log out
The Xero integration process has changed. View our new help file.
- Export client trial balance from Xero to Excel file:
Within Xero, navigate through: Accounting > Reports > Accounting > [click the More reports dropdown at the bottom of the section] > Trial Balance.
This is the old Trial Balance report.
- Sort by Account code and click Update.
- Export to Excel.
- Save the Excel file with the client name to the folder designated to file exported trial balances.
- On the CCH BFNZWorkpapers ribbon, click the Import GL Data button.
- Click the browse button.
- Browse to the Excel trial balance file saved for your client, and select it.
- Click Get data to import data into the workpapers.