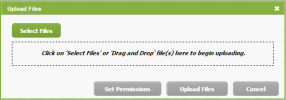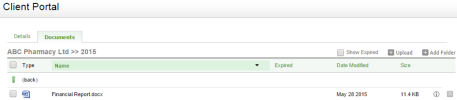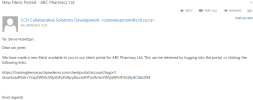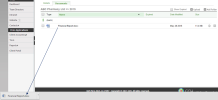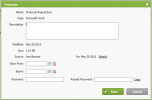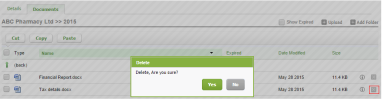Contacts - View, Add and Edit Contacts; Contacts - View Only
You can upload files to a portal and view files that have been uploaded by the portal subscribers. You can also delete the files.
Before you upload any documents we recommend you set up folders to store them in.
You can upload all file types, except for .exe, .bat and .cmd files. You can upload one or more files at a time.
- Access the required portal.
- On the Documents tab, click on the folder you want to upload files to, if applicable.
- Click the Upload button.
-
In the Upload Files window, choose one of these options:
- Specify the subscribers you want share the file(s) with:
- Click Set Permissions.
- Clear or select the check boxes as required.
- Click Allow Access.
- Click Upload Files to send the files to the portal.
A notification email is sent to all portal subscribers to tell them about the newly uploaded file(s). The e-mail will include links to the uploaded files.
You can now take the following actions:
- View and edit the file properties.
- View and edit the subscribers who have permission to view the file.
- Determine if a subscriber has opened the file. The View Alert icon
 in the Status column tells you that the file has not been opened yet. If this icon is not visible it means the subscriber has opened the file.
in the Status column tells you that the file has not been opened yet. If this icon is not visible it means the subscriber has opened the file. - View the history of the file, such as when it was uploaded and last downloaded. Hover over the file name to display a tooltip containing the history information. This information is useful for auditing purposes and can also be viewed in the file properties.
You can view files that you uploaded and those that were uploaded by the portal subscribers. When a subscriber uploads a file, you receive an email notification as per your settings.
- Access the required portal.
- On the Documents tab, click the folder that contains the file, if applicable.
- Click the file you want to view - it downloads to your computer.
- Select one of these options:
- To view a single file, click the file - it downloads to your computer.
- To download multiple files simultaneously, select the check boxes of those files and click the Download button.
- Open the downloaded file.
The properties of a file include the description, size, expiry date and more. You can also view the details (history) of the file, which may be useful for auditing purposes.
- Access the required portal.
-
Click either the Documents tab or Unread Files tab, as applicable.
- Locate the file and click the Properties button
 .
. - View, add or edit the Description of the file.
- Click the Details link to view the upload and download history of the document.
- View, add or edit the Show From and Expiry dates.
- Manage the password that needs to be entered before subscribers can download the file: either add a password or click the Clear link to remove a password.
- Click Save.
- Access the required portal.
- Click either the Documents tab or Unread Files tab, as applicable.
- Locate the file and click the Delete button
 .
. - Click Yes to confirm.