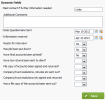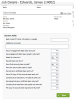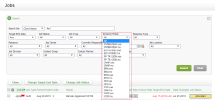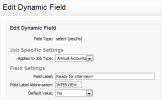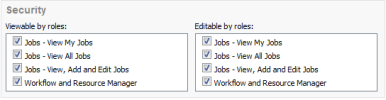Settings - Practice Management
This page explains how to add dynamic fields specifically for use in the Jobs area of Practice Manager. You can also add dynamic fields for use in the Contacts module - see Add dynamic fields for contacts.
You can add dynamic fields for each job type, as you identify important information or checks that you want to record in each type of job.
There is a limit to the number of dynamic fields you can add, which depends on different variables. Contact us if you would like more information on this.
Below is an example of dynamic fields for Annual Accounts jobs. Yes/No type fields are very useful to create a set of tasks or milestones that users can check off as they complete the tasks. Yes/No fields can also be enabled to trigger email notifications which are sent to nominated users when the flag changes value.
When you add dynamic fields for jobs they display on the Job Details page. You can then update the contents of the dynamic fields as the details about the job change. For example, you can have a Ready for Interview dynamic field and change the contents of the field from No to Yes when the client is ready to be interviewed.
Your dynamic fields also display in the Dynamic Fields filter option in the Practice Manager > Jobs expanded search area.
To add dynamic fields:
- Click Settings > Practice Management.
- Click Dynamic Fields.
- Click Add Dynamic Field.
- Select a Field Type (see the Contacts dynamic fields page for an example of each type).
- Select the job type that the field applies to.
-
Type a Field Label, Field Label Abbreviation and select the Default Value.
If you edit the default value for an existing dynamic field, it will only apply to new jobs created. Any jobs created prior to the change will retain their value.
-
Enable the relevant Security Settings to allow users to view and/or edit dynamic fields.
- Enable an email notification for yes/no fields, to inform a nominated user of the change in value.
- For example, you can enable email notification for the Ready to Interview field to send an email to your receptionist when the value changes from No to Yes, requesting them to contact a client and arrange a meeting time.
Below is an example of an email you will receive when the dynamic field changes value as specified in the settings:
- Click Save.