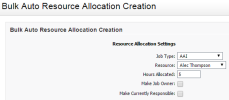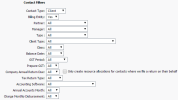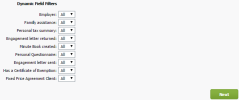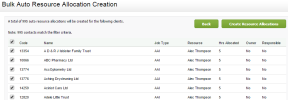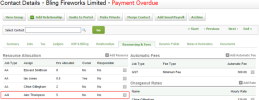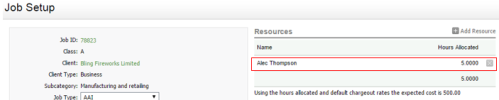Workflow and Resource Manager
Before you begin adding automatic resource allocations, we recommend you read About allocating resources and the option to Manually add a resource to a job.
If you know in advance who is likely to be working on a specific type of job for a particular client, you can set them up as a dedicated resource for that client. When that type of job is created for the client, the resource allocations are automatically pulled into the job from the client's Contacts information.
The resource allocations can be added one at a time to ensure greater accuracy, in the client's Contacts record. Alternatively, if you want to get up and running quickly, you can add resource allocations in bulk, in the Resource Allocations area.
You need to add automatic resource allocations BEFORE you create any jobs.
You can use the Auto-Resource Allocation report to review your automatic resources.
- Click Contacts > Clients.
- Locate and click the required client.
- Click the Resourcing & Fees tab.
- In the Resource Allocation panel, click Add Resource.
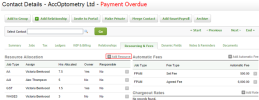
- Select the job type.
- Select the staff member you want to assign the job to.
- Specify the number of hours the staff member should take to complete the job.
- Select the Make Owner check box, if you want this staff member to be in charge of the job - this overrides the default job owner that can be set to be the partner or manager in the job settings.
- Yes will appear in the Owner column for that staff member and when they are allocated to the newly created job, they will be listed as the owner. No email will be sent, however, in this situation.
- If you do not select the check box (default), the column will have No listed for this resource and when they are added to the job they will NOT be made the owner for the newly created job
- Only one resource can be set to be owner for a job, so if two resources are set up as resource allocations for the same job type, only one can be marked as Yes in the Owner column.
- Select the Make Currently Responsible check box, if you want this staff member to be responsible for the job.
- This option is only available if you have activated the applicable setting.
- Yes will appear in the Responsible column for that staff member and when they are allocated to the newly created job, they will be listed as currently responsible. No email will be sent, however, in this situation.
- If you do not select the check box (default), the column will have No listed for this resource and when they are added to the job they will NOT be made currently responsible for the newly created job
- Only one resource can be set to be currently responsible for a job, so if two resources are set up as resource allocations for the same job type, only one can be marked as Yes in the Responsible column.
- The person currently responsible for the job can be changed later.
- Click Save.
If you have activated the setting to track who is currently responsible for jobs: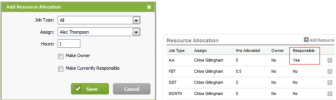
If you have NOT activated the setting to track who is currently responsible for jobs: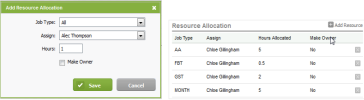
Rather than add an automatic resource allocation to each client individually, you can add it to multiple clients at the same time (in bulk). This is especially useful during your Practice Manager set up, as it saves you a lot of time. You do this in the Resource Allocations area and then CCH iFirm adds the automatic resource allocation to the Contacts records of the relevant clients.
- Click Practice Manager > Resource Allocations.
- Click Add Auto Resource Allocations in Bulk.
- Select your preferred Resource Allocation Settings (used to create the resource allocation in the clients' contact records):
- Select the Job Type you want the automatic resource allocation to apply to.
- Select the Resource (staff member) you want to assign the type of job to.
- Specify the number of hours the staff member should take to complete the job (must be greater than 0).
- Select the Make Job Owner check box, if you want this staff member to be in charge of the job.
- Select the Make Currently Responsible check box, if you want this staff member to be responsible for the job.
-
Use the Contact Filters and Dynamic Field Filters to determine the clients that will be assigned this automatic resource allocation.
- Click Next to view the list of clients that match your selection criteria.
- Review the list of clients that will have the automatic resource allocation added to their Contacts record.
- Clear the check boxes of any clients you do NOT want the automatic resource allocation added to.
- Click Create Resource Allocations to add the automatic resource allocation to the selected clients.
-
Click Finish.
The automatic resource allocation appears in each of the selected client's Contacts record. For example, in Bling Fireworks Limited Alec Thompson is allocated 5 hours to do the AAI job, as displayed in the Resource Allocation panel:
The automatic resource allocation also appears automatically when you create a new job (for the selected job type) for any of the selected clients. For example, when you add a new job AAI job for Bling Fireworks Limited Alec Thompson is allocated 5 hours to do it, as displayed in the Resources panel: