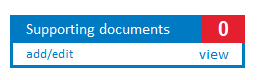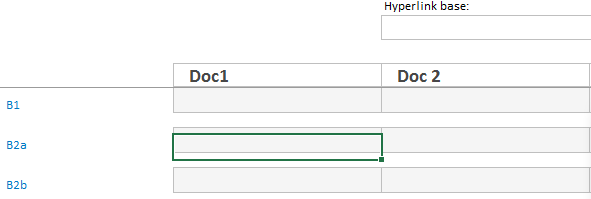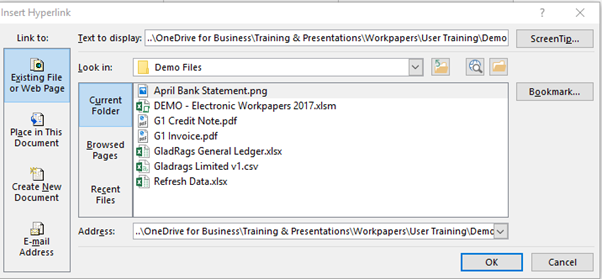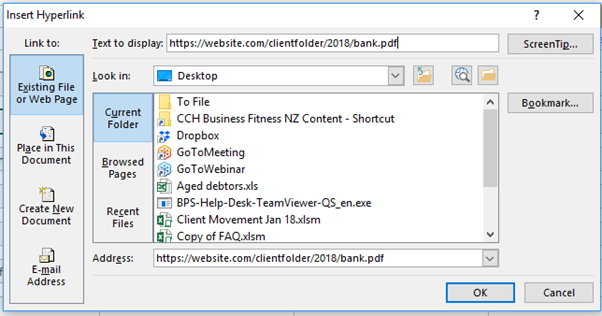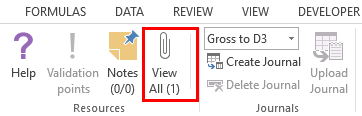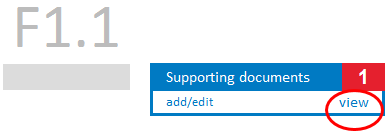Attach and view supporting documents
This functionaity has been superseded by the new supporting docs function in the CCH Workpapers ribbon. You can still revert to this functionality however by unhiding the Supporting docs sheet in your workbook.
You can provide additional information to your workpapers by hyperlinking to supporting documents. You can either hyperlink to a file on your computer or a web address.
The ‘Supporting documents’ worksheet keeps track of files that you have linked to. There is no limit to the number of supporting documents you can link to per workpaper.
Need more than the five supporting docs per workpaper? Click the + column button on the supporting documents tracking sheet, to add additional supporting documents.
Set a base address for hyperlinks
To save time, set the client’s folder as your base address for hyperlinks. This will be the default folder that opens each time you add a supporting document.
-
On the supporting documents worksheet, click Browse in the Hyperlink base box.
-
Select the client's folder that you want to use.
Hyperlink to a file on your computer
-
Within a workpaper, click add/edit on the Supporting documents box to display the Supporting Documents tracking sheet.
-
On the Supporting Documents tracking sheet, click on a grey cell to display the Insert Hyperlink window.
-
On the Insert Hyperlink window, select the file you want to link to and click OK.
Hyperlink to a file on the Internet
Before you start, locate the file on the Internet and copy the link address.
-
Within a workpaper, click add/edit on the Supporting documents box to display the Supporting Documents tracking sheet.
-
On the Supporting Documents tracking sheet, click on a grey cell to display the Insert Hyperlink window.
-
On the Insert Hyperlink window, paste your link in the Address box and click OK.
In preparation for review, click hide unused rows to hide all rows where no links exist.
View supporting documents
Within a workpaper: